
 |
Home |
| optiClient Attendant | |
 |
 |
 |
 |
Nachdem Sie das Programm optiClient Attendant auf dem Vermittlungsrechner installiert haben, starten Sie das Programm.
Beim ersten Start des optiClient Attendant öffnet sich automatisch ein Fenster, in dem Sie die Sprache des optiClient Attendant auswählen können.
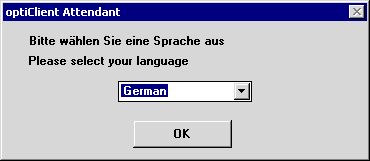
|
Wenn Sie Ihre Auswahl mit der Schaltfläche "OK" bestätigt haben, öffnet sich anschließend automatisch das Fenster "Einstellungen", mit dem Sie den optiClient Attendant konfigurieren können.
(Das Fenster erreichen Sie auch über den Hauptmenüpunkt "Datei" mit dem Unterpunkt "Einstellungen".)
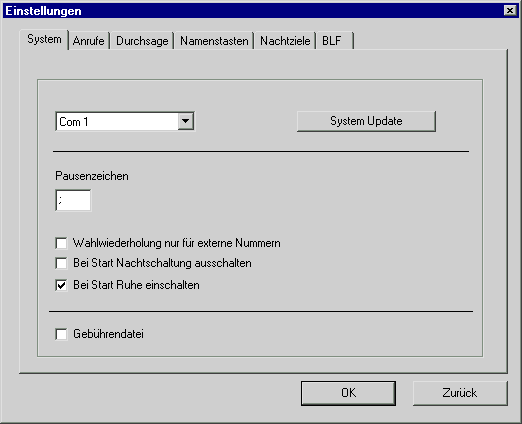
|
Gehen Sie bei der Eingabe der Daten in die 6 Register wie nachstehend beschrieben vor.
Im Register "System" führen Sie allgemeine Einstellungen für den Vermittlungsplatz durch und legen die Anschlussart fest.
 |
Com X / IP: Wählen Sie im Auswahllistenfeld die Schnittstelle des PCs für folgende Anschlussarten aus: |
 |
UP0/E-PCI-Karte: "COM 3" oder "COM 4" |
 |
optiset control/data adapter: "COM 2" oder "COM 1" |
 |
USB: "COM 3" |
 |
optiClient 130 V2.0: "IP" Fehlt eine Installation von optiClient 130 V2.0, wird die Option "IP" nicht angeboten. |
 |
System Update: Mit der Taste "System Update" werden die für den optiClient Attendant relevanten Daten vom System angefordert. |
 |
Pausenzeichen: Sie können ein Zeichen bestimmen, mit dem Sie eine gewollte Wahlpause erzeugen, z. B. nach Wahl der Extern-Kennzahl (wird bei digitalem Amt nicht benötigt). |
 |
Wahlwiederholung nur für externe Rufnummern: Hier können Sie einstellen, dass nur externe Anrufe in die Wahlwiederholliste aufgenommen werden. |
 |
Bei Start Nachtschaltung ausschalten: Mit dieser Option wird beim Start des optiClient Attendant automatisch die Nachtschaltung ausgeschaltet, falls Sie zuvor aktiv war. |
 |
Bei Start Ruhe einschalten: Ist die Option ausgewählt, wird beim Start des optiClient Attendant automatisch die Klingel des Telefons und somit das Anrufsignal ausgeschaltet (). |
 |
Gebührendatei: Ist die Option ausgewählt, werden in der Gebührendatei alle gebührenpflichtigen Telefonate mit ihren Werten abgespeichert. |
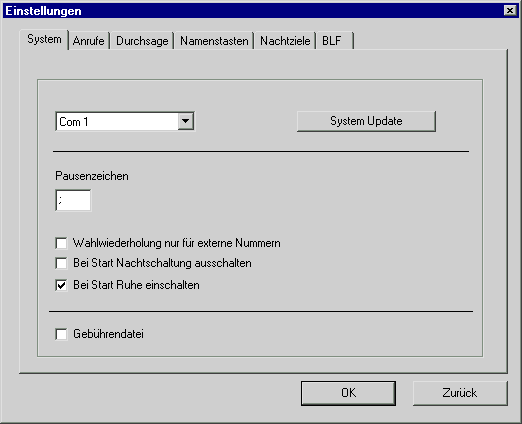
|
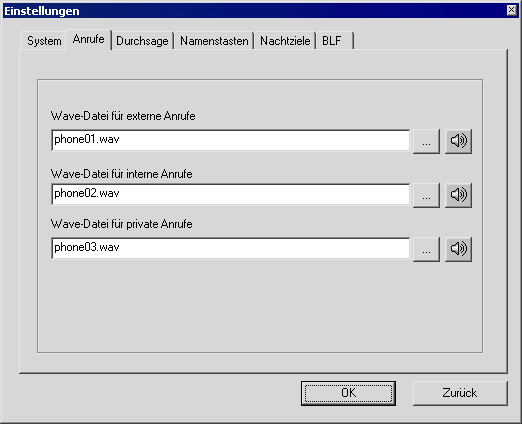
|
Geben Sie den Pfad an, in dem die Wave-Dateien (im Software-Paket enthalten) für die Anrufsignalisierung am PC abgespeichert sind. Sie können auch eigene Wave-Dateien mit der Taste "..." zuordnen und mit der Lautsprechertaste testweise abspielen.
In dem Register "Durchsage" können Sie die in dem Kommunikationssystem vorhandenen Gruppen als aktive Durchsagegruppen einrichten.
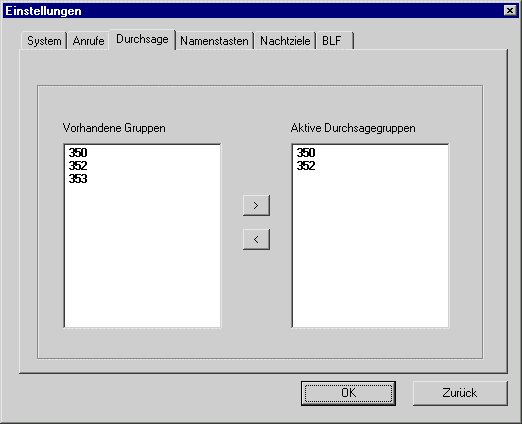
|
Wählen Sie aus dem Bereich "Vorhandene Gruppen" die Gruppen aus, die mit einer Lautsprecherdurchsage erreichbar sein sollen, und nehmen Sie diese in den Bereich "Aktive Durchsagegruppen" auf.
In der Menüleiste des optiClient Attendant erscheint danach zusätzlich der Menüpunkt "Durchsage". Mit diesem Menüpunkt können dann Lautsprecherdurchsagen an die eingerichteten Gruppen durchgeführt werden.
Mit dem Register "Namenstasten" können Sie für 10 häufig benötigte Rufnummern oder Kennziffern Namenstasten einrichten. Mit einer Kennziffernfolge können Sie z. B. eine Voice-Mail oder einen Anrufbeantworter steuern oder Funktionen der TK-Anlage einleiten (z. B. die Anruferliste abfragen mit "#82").
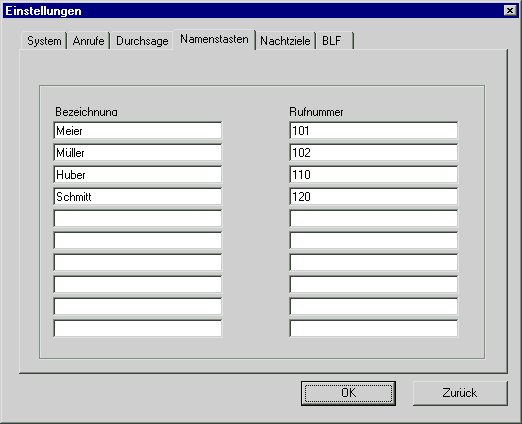
|
Geben Sie in den Eingabefeldern entweder den Namen und die Rufnummer des gewünschten Teilnehmers oder die Bezeichnung und die Kennziffern zur Steuerung von z. B. Voice-Mail ein.
In der Menüleiste des optiClient Attendant erscheint anschließend zusätzlich der Menüpunkt "Namenstasten", mit dem über ein Pulldown-Menü die eingerichteten Teilnehmer direkt angerufen bzw. die eingerichteten Funktionen direkt aufgerufen werden können.
In dem Register "Nachtziele" können Sie bis zu 8 verschiedene
interne Nachtziele eingeben. Aus diesen kann über das Menü
"Bearbeiten" mit dem Menüpunkt "Nachtziel ändern" ein Nachtziel ausgewählt werden und über die Symbolschaltfläche "Nachtschaltung" aktiviert werden. Alle Anrufe werden zu diesem Ziel weitergeleitet.
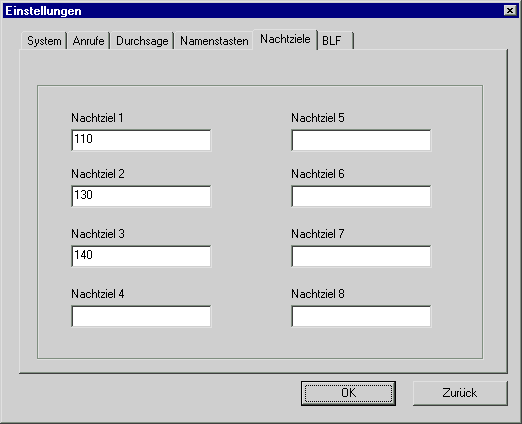
|
|
Im Register "BLF" führen Sie die Einstellungen für das Besetztlampenfeld (BLF) durch. Das BLF besteht aus 16 Registern mit insgesamt 2400 Zustandstasten, mit denen die Anlagen-Teilnehmer direkt angerufen werden können. Jeder Zustandstaste können Sie einen internen Teilnehmer manuell zuordnen ( ) oder automatisch setzen.
) oder automatisch setzen.
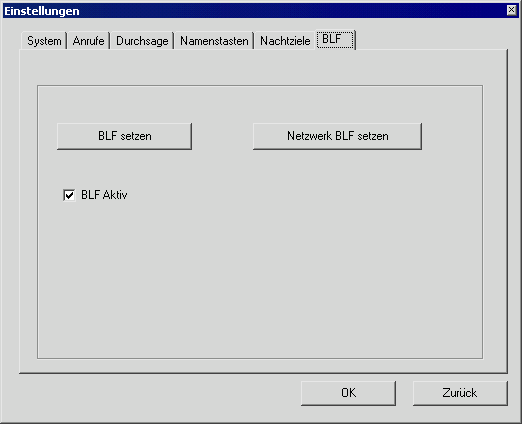
|
|
Schritt für Schritt |
||||||||
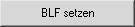
|
Mit der Schaltfläche "BLF setzen" werden alle Rufnummern aus den ersten beiden Registern des BLFs gelöscht und anschließend werden die in dem Kommunikationssystem eingerichteten Teilnehmer nach ihren Nummern sortiert eingetragen. Bekommt z. B. ein Teilnehmer, der im BLF eingerichtet ist, eine andere Rufnummer, wird seine Rufnummer im BLF erst ersetzt, nachdem Sie das BLF aktualisiert haben.
|
|
Schritt für Schritt |
||

|
Klicken Sie auf die Schaltfläche "Netzwerk BLF setzen".
|
|
|
|
Wählen Sie "Alle" , um die Einträge auf alle Register, beginnend mit Register 3, zu verteilen. Diese Option sollten Sie wählen, wenn die Datei mehr als 150 Einträge enthält. |
|
|
oder
|
|
|
|
|
Wählen Sie "Karte 3" bis "Karte 16" , um die Einträge auf das gewählte Register einzutragen. Enthält die Datei mehr als 150 Einträge, werden nur die ersten 150 Einträge übernommen. |
|

|
Bestätigen Sie das Dialogfenster mit der Schaltfläche "OK". |
|

|
Bestätigen Sie im Fenster "Einstellungen" Ihre Eingaben mit der Schaltfläche "OK". |
Aktivieren Sie die Option "BLF Aktiv" durch Setzen eines Hakens wenn Sie möchten, dass das Besetztlampenfeld bei jedem Start des optiClient Attendant automatisch geladen wird.
 |
||||
 |
||||
 |
 |
 |
||
| HiPath 3000 - Bedien- und Installationsanleitung - optiClient Attendant | P31003-H1012-C109-1-19 | Conversion Date: 2002-01-31 | |
| © Siemens AG, München, 2002 | |||