
 |
Home |
| optiClient Attendant | |
 |
 |
 |
 |
| 1. | Switch on the attendant console PC (if it is not already on) and start your operating system  . . |
| 2. | Insert installation CD-ROM. |
|
| 3. | From the Start menu, click Run and select the setup.exe file on the CD-ROM or DVD drive. |
| The optiClient Attendant installation program now starts the InstallShield® Wizard, which guides you through the rest of the installation process. |
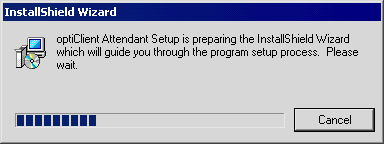
|
| After the InstallShield® Wizard has started, the Welcome window is displayed. |
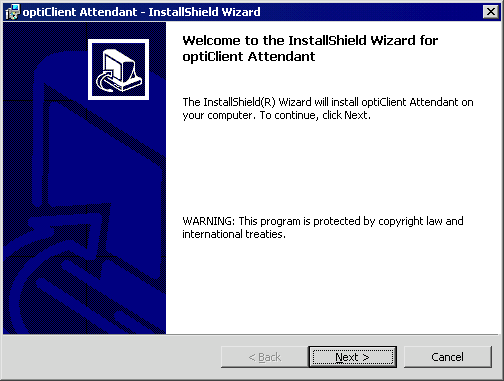
|
| 4. | Click the Next button to confirm. |
|
| The "License Agreement" dialog box appears. |
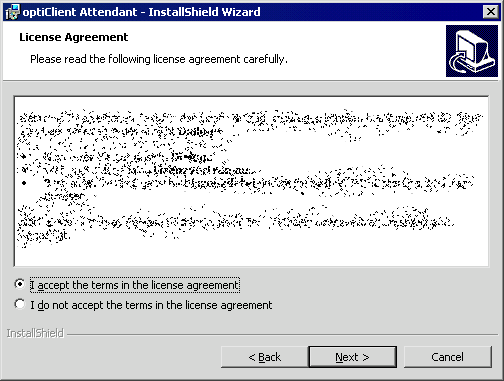
|
| 5. | Read the license agreement carefully. Confirm the license agreement by selecting the option "I accept the terms in the license agreement" and confirm with the button "Next". |
| The "Customer Information" window appears. |
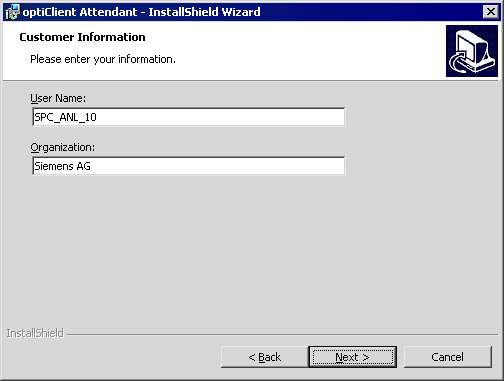
|
| 6. | Enter a name or designation and the name of your company and click the Next button to confirm your entries. The "Destination Folder" window appears. |
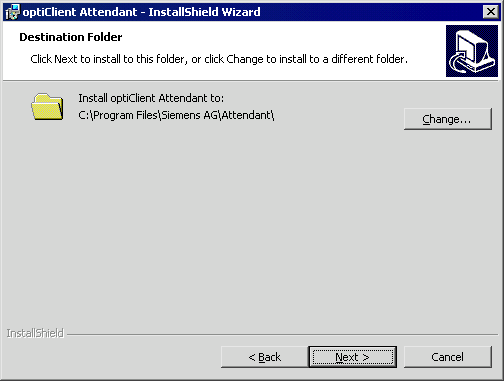
|
| 7. | You can click "Change..." to select another directory. |
| The "Change Current Destination Folder" dialog box appears. |
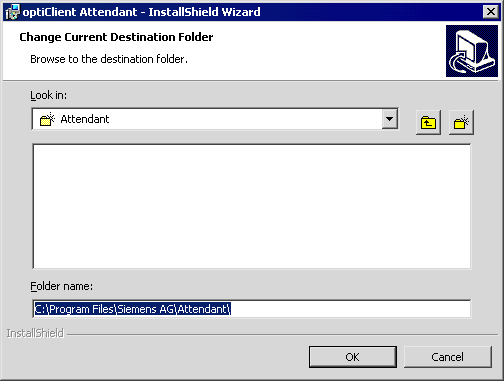
|
| 8. | After selecting the new directory, click OK to confirm your selection. You are returned to the "Destination Folder" window. Click the Next button to confirm your selection. The "Ready to Install the Program" window appears. |
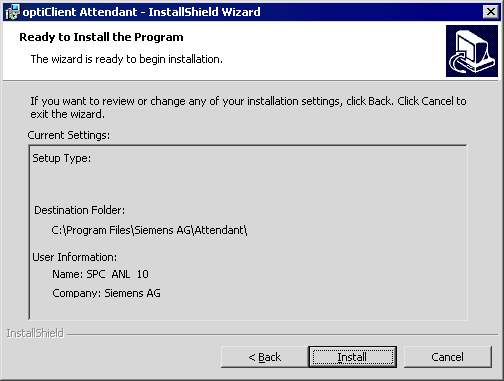
|
| 9. | When you click "Install", the installation program copies all the necessary files to the directory selected. The next status box shows you how the copy procedure is progressing. |
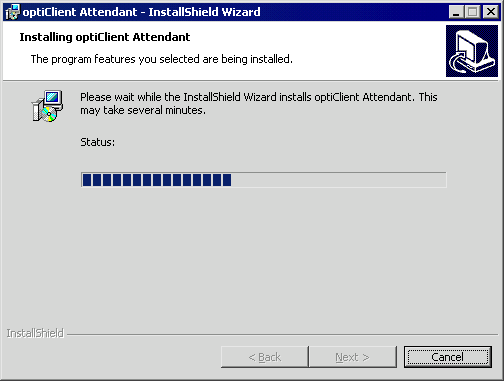
|
| 10. | Finally, the "InstallShield Wizard Completed" window appears. |
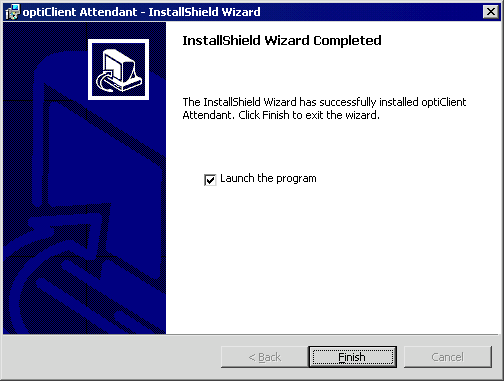
|
| 11. | If you do not remove the check mark before "Launch the program", the program automatically starts after installation. Click the Finish button to confirm. Installation has been completed. |
 |
||||
 |
||||
 |
 |
 |
||
| HiPath 3000 - User and Installation Manual - optiClient Attendant | P31003-H1012-C109-1-7619 | Conversion Date: 2002-01-25 | |
| © Siemens AG, München, 2002 | |||